포토샵 사진 그림 잘그리는 방법
이 놀라운 사진 일러스트레이션 이미지를 재현하면, 고급 영역에서 포토샵 기술을 연마할 수 있습니다. 오늘은 그림을 수정하여 부드럽고 일러스트레이션적인 마무리를 한 다음 그림 배경 및 기타 요소와 통합하는 방법을 설명합니다.
이 과정에서 픽셀 유동성 팔레트를 사용하여 사진을 조작하는 방법에 대해 많이 배우고, 변형 및 트위스트 도구에 더 익숙해질 것입니다. 작업의 색상과 전체적인 효과를 미세 조정할 때 모든 단계를 수행하므로 혼합 모드와 조정 레이어를 사용하는 매우 정교한 방법을 배울 수 있습니다.
마지막으로, 디지털 페인팅을 통해 튜토리얼의 나머지 부분에서 갈고 닦은 모든 기술을 활용하여 캐릭터의 머리 위에 앉아 있는 고양이를 만들 수 있습니다.
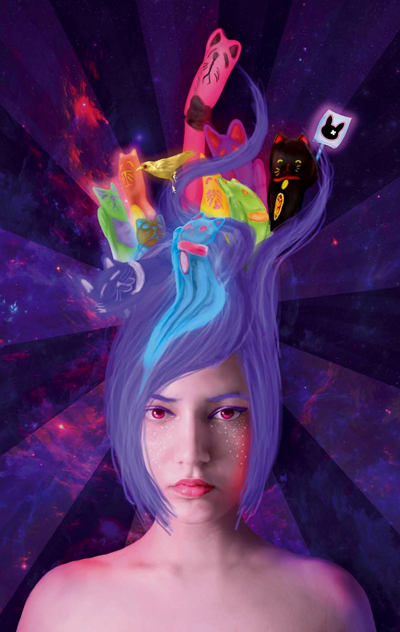
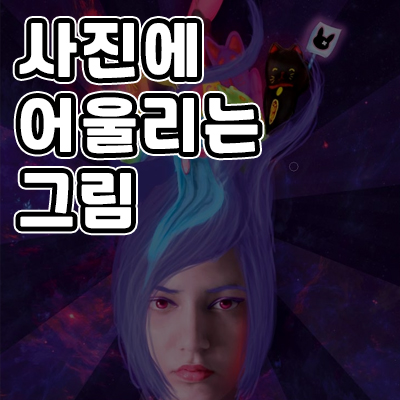
포토샵에서 파일을 엽니다. 그런 다음 새 레이어를 만들고 사진을 붙여 넣습니다. 당신은 소녀의 피부 모양부터 조금 조절해야 한다. 우리는 소녀의 피부를 어느 정도 매끈하게 만들고 싶습니다. 그래서 우리는 85픽셀의 사이즈와 50%의 강도의 Smudge tool를 선택한 다음, 그녀의 피부를 부드럽게 하여 약간의 긁힘이나 고르지 않은 피부톤을 제거합니다.
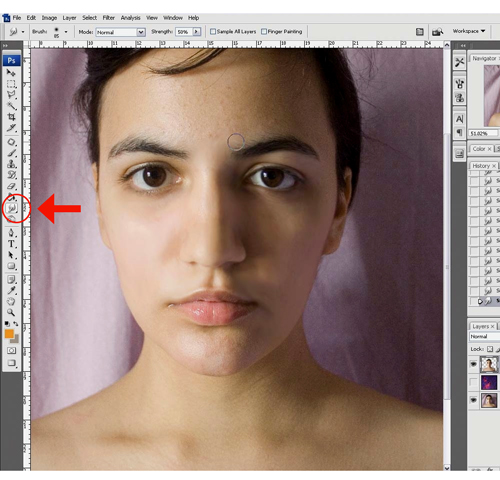
저는 여성의 얼굴을 좀 더 동양적으로 보이게 하기 위해 작품에서 강조하는 것을 좋아합니다. 이 작업을 수행하려면 Filter(필터) > Liquify(픽셀 유동화)을 선택하고 Forward Warp tool(W)를 선택합니다. 브러시 크기 145픽셀을 선택하고 눈 부분을 펼친 후 눈 조정을 시작합니다.
소녀의 눈을 더 크게 만들려면 – 인형의 얼굴을 더 많이 가지려면 – 픽셀 유동화 대화 상자 ( B ) 에서 Bloat 도구를 선택한 다음 각 눈을 클릭하여 더 크게 만듭니다. 눈을 더 작게 만들려면 같은 대화 상자에서 주름 도구 ( S )를 클릭합니다 .

픽셀 유동성 대화 상자에서 브러시 크기가 약 295픽셀인 Pucker(퍼커) 도구(S)를 사용하여 코 크기를 조정한 다음 눈썹에 대해 브러시를 더 작게 하여 더 얇아지도록 합니다. 여러분은 여기서 소녀의 입술을 바꿀 수도 있습니다. Forward Warp tool(W)를 사용하여 입술을 크게 하거나 Bloat tool(B)를 사용하여 입술을 약간 조정합니다.
만약 소녀의 얼굴이 만족스럽다면, 브러시 크기가 약 378픽셀인 앞면 트위스트 도구를 사용하여 어깨를 더 작게 만듭니다(보이는 신체 부위). 원하는 효과를 얻으려면 브러시 크기를 수시로 변경해야 합니다.
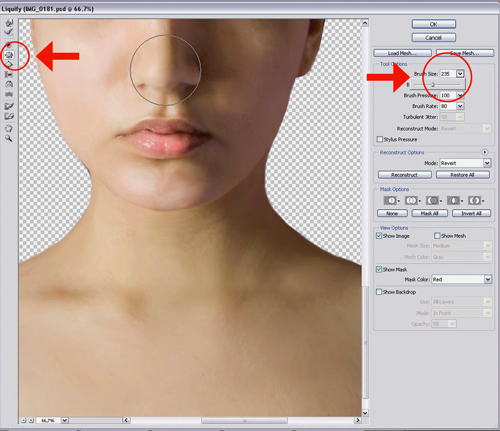
이제 범위를 하이라이트로 설정하고 노출을 20 %로 설정 한 Dodge 도구를 선택합니다. 그는 33픽셀의 붓 크기를 선택하고 소녀의 눈을 강조하기 시작합니다. 또한 이 도구를 사용하여 입술을 강조 표시하거나, Burn tool(터치 도구의 가장자리를 클릭할 때 표시됨)를 사용하여 입술에 어두운 톤을 부여할 수 있습니다.
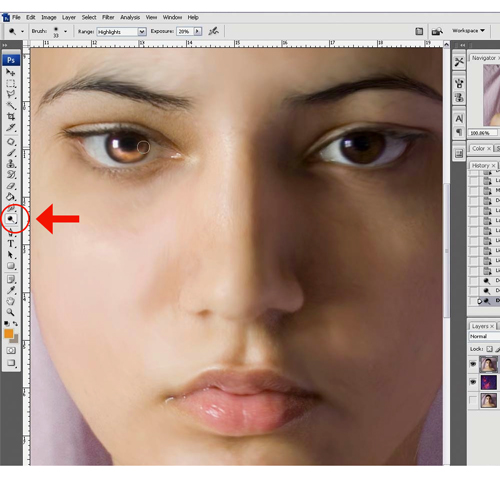
그런 다음 상단 막대의 포화도 감쇠 모드로 설정되고 흐름이 100%로 설정되고 안구 포화도를 낮추는 스펀지 도구(Dogue Tool의 가장자리를 클릭할 때도 표시됨)를 선택합니다.
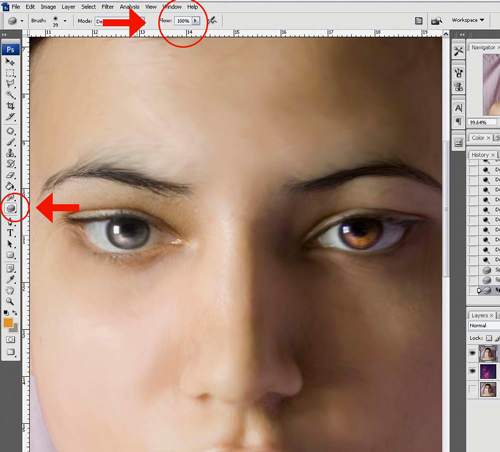
그런 다음 Layer > New Adjustment Layer > Curve를 선택하고 Output 51과 Input 43을 사용하여 RGB 채널을 조정합니다. 다른 조정 계층을 생성하고 Select Color(컬러 선택) > Yellow(노란색)를 선택한 다음 노란색을 -100%로 조정합니다. 그런 다음 Layer > New Adjustment Layer > Photo Filter를 선택하고 50% 불투명도로 설정된 주황색 세트를 선택합니다.
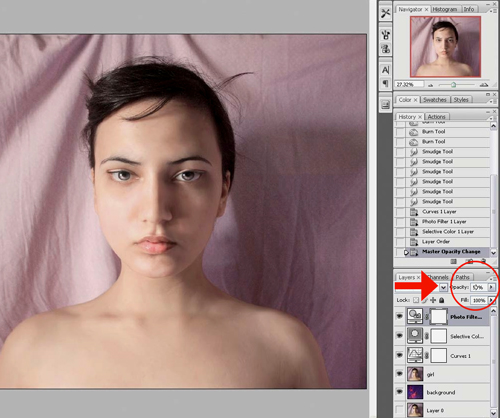
이제 당신은 그 소녀를 배경에서 제거할 준비가 되었습니다. 도구 모음에서 다각형 올가미 도구를 선택하고 가능한 한 조심스럽게 소녀 주변을 그립니다.하지만 그녀는 나중에 그것을 바꿀 것이기 때문에 그녀의 머리카락에 대해 너무 많이 걱정하지 마세요. 그런 다음 Cmd / Ctrl + Shift + I(회전 선택)을 누르고 Delete 키를 눌러 배경을 지웁니다.
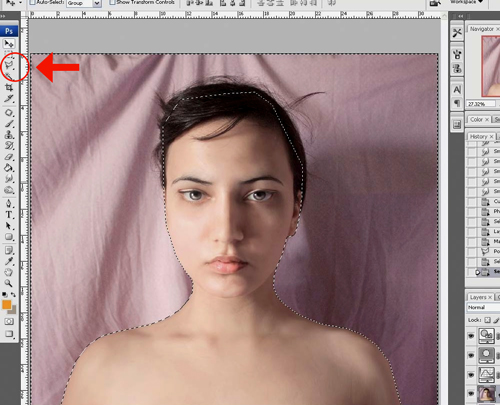
배경을 제거한 상태에서 Smudge ool을 사용하여 신체와 얼굴의 가장자리를 부드럽게 하여 이미지가 너무 많이 복사되어 붙여지지 않도록 할 수 있습니다.
그런 다음 여자 이미지에서 cmd / Ctrl + Move Tool을 눌러 여자이미지 선택 > New Adjustment Layer > Photo Filter > Cooling Filter(80)를 클릭합니다. 그런 다음 레이어 팔레트에서 새 그룹을 만들고 이름을 Hair라고 지정합니다.
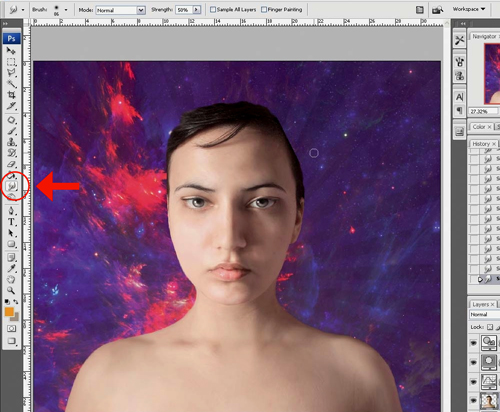
이제, 소녀의 목과 어깨에 부드러운 색상의 조명을 만들어 배경과 통합시켜 봅시다. 새 레이어를 만들고, Spoid Tool을 사용하여 작업 중인 소녀의 신체 부위 옆에 있는 배경에서 색상을 선택한 다음 여기에 표시된 브러시 도구로 그림을 그리십시오.
이 작업을 여러 번 수행하여 목과 어깨 주변의 다른 색상을 선택합니다. 329픽셀의 단단한 둥근 브러시가 사용되었습니다. 완료되면 혼합 모드를 소프트 라이트로 설정한 다음 Filter > Blur > Gaussian Blur로 설정하여 반지름을 92.7로 설정합니다.
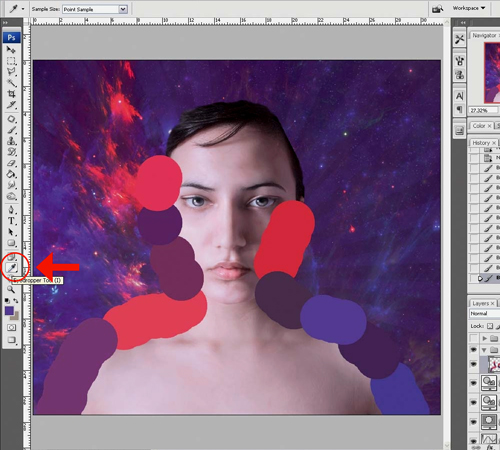
이제 소녀 뒤에서 불빛이 새어나오도록 하겠습니다. 새 레이어에서 그림과 같이 직사각형 행을 만들고 Paint Bucket tool를 사용하여 값 #654ca7의 보라색으로 채웁니다(그라디언트 도구의 가장자리를 클릭). 그런 다음 직사각형을 그룹화합니다.
다른 새 레이어에서 페인트 캔 도구를 사용하고 배경을 대비 색상으로 채웁니다. 여기서 색상 값 # c6b5df를 선택했습니다. 그런 다음 두 개의 계층을 선택하고 Cmd / Ctrl + E를 눌러 병합합니다.
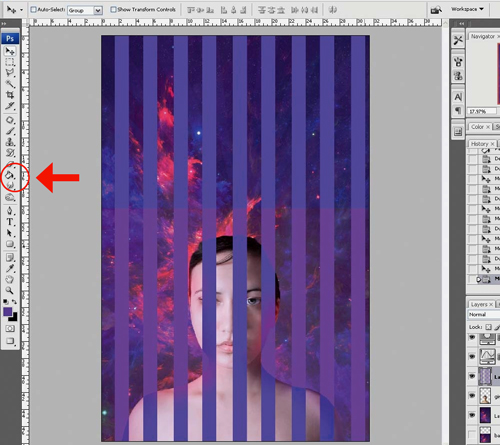
이 병합된 레이어를 선택한 상태에서 Filter > Distort > Polar Coordinates로 이동하고 직사각형을 Polar로 선택한 다음 확인을 클릭하고 혼합 모드를 Multiply으로 설정합니다. 소녀의 그림자를 만들려면 먼저 소녀를 선택한 다음 새로운 층을 만들고 Paint Bucket tool를 사용하여 검은색으로 채웁니다. 소스 오른쪽으로 약간 이동하여 혼합 모드를 60% Soft Light로 설정한 다음 Filter > Blur > Motion Blur로 이동하여 456 크기를 선택합니다. 필요한 경우 나중에 불투명도 또는 그림자 스타일을 조정할 수 있습니다.

이제 우리는 머리를 칠할 수 있다. 약 130픽셀의 브러시 크기와 보라색(8b8496 사용)을 사용하여 머리카락의 기본 색을 칠합니다. 머리를 이런 식으로 칠할 때는 항상 어두운 색으로 시작하는 것이 가장 좋습니다. 사전 설정이 표시된 브러시를 선택하고 큰 픽셀 크기를 선택합니다. 큰 붓으로 그림을 그리기 시작하세요. 더 얇은 선을 추가하려면 더 작은 브러시를 사용하십시오.
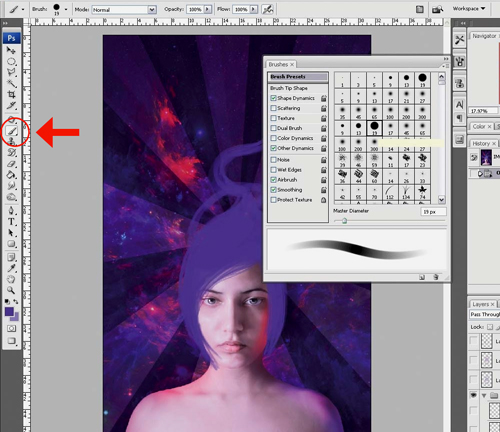
기본 색상이 완성되면 강조 표시를 추가할 차례입니다. 색상 선택기를 사용하여 더 밝은 색상을 선택합니다(색상 값 #806cfgb를 사용함). 그런 다음 머리카락에 대비되는 요소를 넣어줍니다. 머리카락의 하이라이트 효과를 자연스럽게 하려면 매번 브러시 스트로크의 크기를 변경하십시오. 그래픽 태블릿을 사용하는 경우 각 스트로크의 압력을 조정하여 두께와 선명도를 변경합니다. 여러분의 머리를 좀 더 사실적으로 보이게 하기 위해서, 더 작은 붓 크기를 선택하세요.
머리카락의 한가닥씩 그립니다.
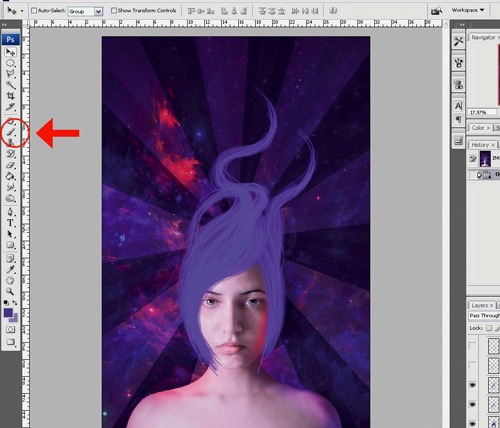
머리카락이 거의 완성되었을 때, 빛 방향을 결정하고 머리카락에 그림자와 하이라이트를 더하세요. 그런 다음 두 레이어를 더 만듭니다. 먼저 빨간색을 선택한 다음 주황색을 선택합니다.
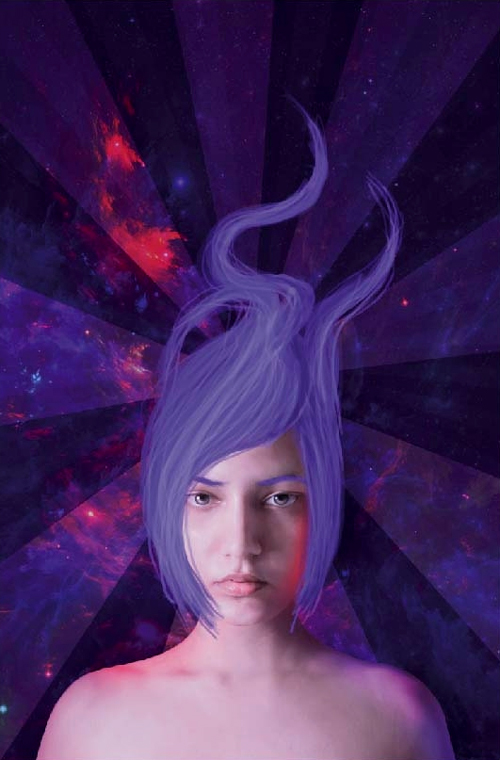
이제 우리는 소녀의 새로운 머리카락을 보완하기 위해 눈과 입술을 조정할 것입니다. 새 레이어에서 Spoid Tool을 사용하여 배경에서 새 눈의 색상을 선택합니다. 일단 그녀가 눈을 칠했으면, 혼합 모드를 Overlay, Soft Light, 또는 Color으로 설정하십시오. 눈과 입술 모두 #ad337a를 사용했지만, 눈 레이어에서는 혼합 모드에서 Overlay를 선택하고 립 레이어를 Soft Light로 설정했습니다. Soft Light 혼합 모드로 #3e2f97을 선택했습니다.
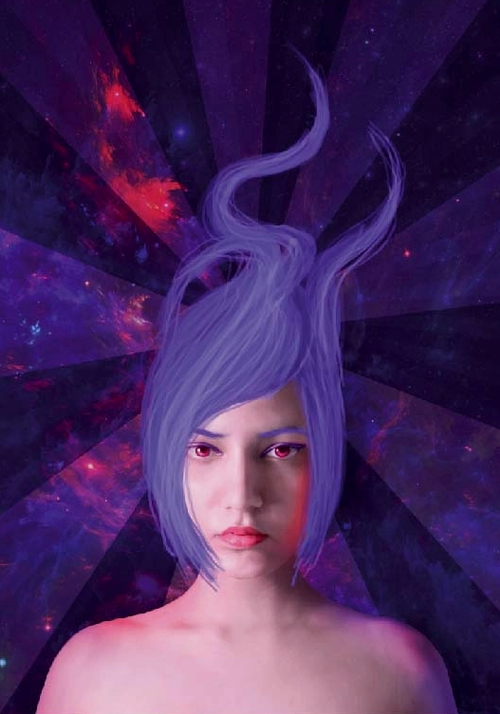
이제 그 소녀가 완성되었으니, 우리는 그 털 자체와 같은 방법으로 그녀의 털에 고양이를 수동으로 칠할 것입니다. 어두운 색상으로 시작해서 고양이에게 더 많은 모양을 주기 위해 더 밝은 색조를 더하세요. 여기서, 그들은 고양이의 눈과 코를 만들기 위해 흰색을 사용했습니다. 그런 다음 Freed Transform> Warp로 그림을 왜곡합니다. 일본 장난감을 바탕으로 한 고양이 캐릭터를 참고 했습니다. 참고 이미지를 찾아보고 여기에 그림을 그리는 것이 유용할 것입니다.
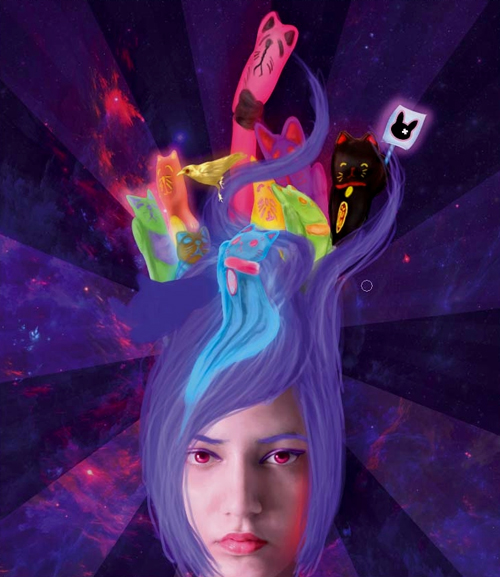
2021/01/09 - [공부] - [포토샵] Magic Wand Tool(마술봉 도구, 바로 가기 키 : W)
[포토샵] Magic Wand Tool(마술봉 도구, 바로 가기 키 : W)
[포토샵] Magic Wand Tool(마술봉 도구, 바로 가기 키 : W) 비슷한 색상이 있는 영역을 한 번에 선택할 때 사용합니다. 보통 단색의 배경이 있는 이미지의 경우 배경을 먼저 선택한 다음 선택 영역을 반
jake521.com
2021/01/09 - [공부] - [포토샵] Lasso Tool(올가미 도구, 바로 가기 키 : L)
[포토샵] Lasso Tool(올가미 도구, 바로 가기 키 : L)
[포토샵] Lasso Tool(올가미 도구, 바로 가기 키 : L) 자유 곡선, 다각형, 자석 효과 등을 이용하여 모양에 구애 받지 않는 영역을 선택 영역으로 지정할 때 사용한다. Lasso Tool (올가미 도구) : 마우스
jake521.com
'공부' 카테고리의 다른 글
| 포토샵 1980년대 레트로 팝 스타일 효과 방법 공부 (0) | 2021.01.15 |
|---|---|
| 포토샵 해골 효과 만드는 방법 (0) | 2021.01.14 |
| html CSS 맛보기 이해하기 (0) | 2021.01.13 |
| HTML 문서 구조 이해하기 (0) | 2021.01.12 |
| [PHP] echo문 (0) | 2021.01.09 |



